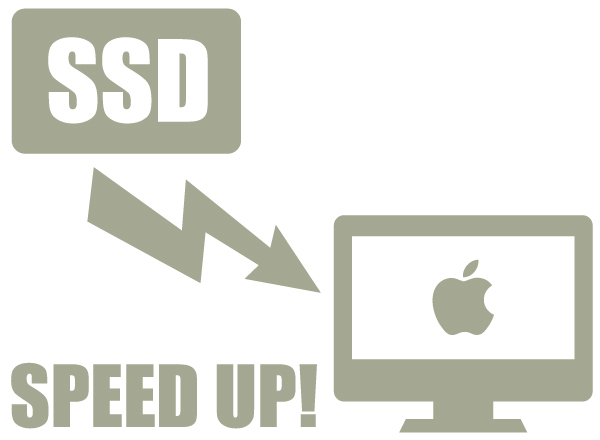
自宅で使っているiMacが遅くて困っていたのですが、Thunderbolt(サンダーボルト)ケーブルでつないだ外付けSSDを起動ディスクにするという荒技を使い、見事スピードアップに成功したので、今回はそのお話。Macが遅くて困っているという方はぜひ参考にしてみてください。
それでは。
iMacをパワーアップさせる前の状況
僕が自宅で使っているiMacは、かれこれ5年以上前のモデルで
- iMac(21.5-inch、Late 2012)
- プロセッサ 2.7 GHz Intel Core i5
- メモリ 8 GB 1600 MHz DDR3
- OS X 10.9.5
購入した当時は、週末に自宅で行う副業(デザイン)目的だったので、メモリなども増設していない全くの純正。結果、とにかく遅いMacでした。いつも画面には、あのグルグル回るやつ(レインボーカーソルと言うそうです)が現れ、イラレの作業中はもちろん、メールチェック、ネットサーフィン等、どんな作業をしていても常にグルグルの状態。『副業だから』という理由で我慢して使っていましたが、独立が近づくにつれ『さすがにこのMacがメインPCなのはまずいだろ…』と感じていました。
以前の記事(グラフィックデザイナーがフリーランスになろうと思った場合に必要な開業資金と屋号について)でも書いたとおり、開業にかける費用はなるべく抑える方向で考えていましたが、なにぶんMacが遅いと仕事になりません。背に腹は代えられないので、この際Mac本体を新しく購入することも検討しました。ただ、これから独立して環境が変わろうとしているのに、制作環境(Macやイラレなど)まで新しくするのはリスキーと判断して、最終的には使い慣れたiMacをパワーアップさせることに決めました。
外付けSSDを起動ディスクに
今回はパソコン音痴の僕に変わり、Mac関連のプロフェッショナルな知識を持つO先輩に協力してもらい、いろいろと相談した結果、内蔵のメモリを8GBから8GB×4枚の32GBにアップ。そして、外付けSSDをThunderboltケーブルでつないで起動ディスクにするのが最速という結論に。ちなみに僕は、この『SSD』も『Thunderbolt』も初めて聞く言葉でした。
僕が調べた範囲で解説すると、SSD(ソリッド・ステート・ドライブ)とは従来のハードディスクのように『ディスクに書き込みをする』方式とは違い、USBメモリのように『メモリーチップに書き込みをする』方式で、ディスクタイプに比べて処理速度が早い、音が静か、発熱が少ないというメリットがあるようです。
そして、Thunderbolt(サンダーボルト)とはインテルが開発した接続方式で、USBやFireWireで接続するよりもデータの転送速度が断然早いのが特徴です。よくよく見ると僕のiMacにもThunderboltのポートが付いていました。雷みたいなマークでいかにも早そうです。

当初は外付けSSDをUSBケーブルでつないで起動ディスクにするという案もありましたが、Thunderboltでつないだほうが圧倒的に早いという先輩の言葉を信じ、いざストレスフリーの制作環境構築へ。
パワーアップ開始
まずは、タイムマシンを使って現在の環境をバックアップしておきます。メモリとSSDは事前に先輩に購入しておいてもらいました。
バックアップが終わったので、早速メモリの増設です。今回購入したメモリはこちら。
このメモリを2セット購入していたので、早速Mac本体を裏返して、メモリスロットを取り出します…
と、ここで問題発生!メモリスロットを取り出せるはずのカバーがついていない!!

後で知ったのですが、どうやらiMac Late 2012のメモリを自分で交換できるのは27inchだけ。僕の21.5inchは素人での交換は難しいとのこと。事前にMacの裏側にカバーが付いているかを確認しておけば良かったのですが、これは誤算…高い勉強代になりました。皆さんもメモリを購入する際は自分で交換できる機種かどうかを確認しましょう…
さて、気をとりなおしてここからが本番です。あくまでも今回のパワーアップのメインはSSDをThunderboltケーブルでつないで、起動ディスクにしてしまうという荒技。
そして、僕が今回購入したThunderbolt対応のSSDがこちら。
見た目もシンプルで良い感じです。こいつを、外付けの起動ディスクとして使用するわけですが、方法はそれほど難しくありません。(僕は見てただけですが…)
手順としては
- SSDをThunderboltケーブルでMacに接続。(この商品は購入時の段階で既にMac用にフォーマットされてます)
- あらかじめ用意しておいた、OSインストール用のUSBメモリーを接続。(USBをインストーラーにする方法はこちらを参考)
- 「option」キーを押しながら Mac を再起動し、インストーラーを選択してSSDにMacOSをインストール。
- インストールが終了したら、システム環境設定の起動ディスクからSSDを選択して再起動。
先輩に協力してもらいながら行ったのでうろ覚えですが、おおむねこのような流れでSSDから起動できるようになるはずです。所要時間は1時間ほど。
OSがほぼ初期化された状態からになるので前環境を移行する必要がありますが、システム環境設定の起動ディスクから内蔵HD環境へ簡単に復帰できるので、特に問題ありません。何度か環境を往復して、以前の環境を復元していきます。
めっちゃ早くなった!
で、気になるMacのスピードですが、結果からいうとものすごく早くなりました!
こちら↓内蔵HDから起動していた時のBlackmagic Disk Speed Testで計測した結果です。
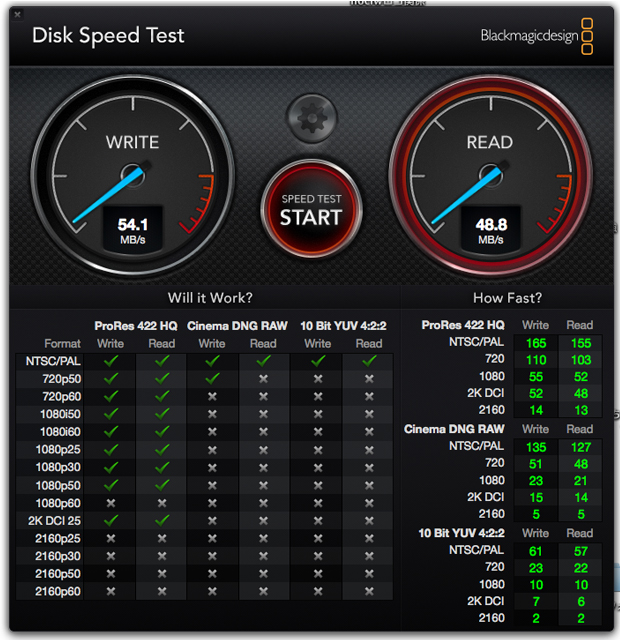
読み書きともに、だいたい50MB/s前後。(先輩からは、こりゃ遅いわけだと言われました…)
で、こちらがSSD&Thunderboltから起動した時のMacのスピード↓
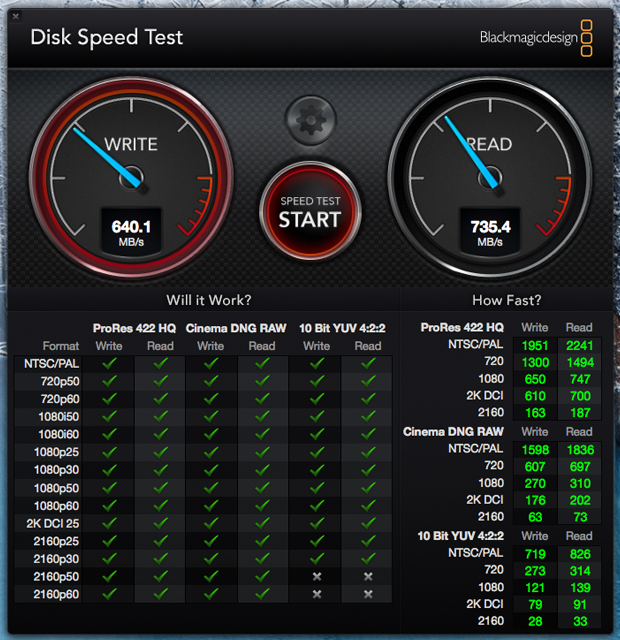
なんと、読み書きともに650〜750MB/sになりました!数字だけ見ても単純に10倍以上早くなっています。
そして、実際の環境はというと、まずあのグルグルまわるレインボーカーソルが全く出なくなりました。どんだけアプリを複数立ち上げても、同時に作業をしていても全く出てきません。Macが固まらなくなったので、まさにストレスフリーです。
そして、Macの立ち上がりがめっちゃ早い。以前なら起動ボタンを押してから作業ができるようになるまでに3分〜5分ぐらいかかっていましたが、今では起動ボタンを押してから30秒くらいで作業ができる状態まで立ち上がります。なかでも1分くらいかかっていたイラレやフォトショップの起動が、3秒くらいで立ち上がるようになりました。
マシンが早いというのは正義
今回Thunderbolt経由のSSDを起動ディスクにすることで、作業環境のストレスが全くなくなりました。SSDはHDより寿命が短いようなので、あと10年このマシンを使うという訳にはいかなそうですが、とりあえず2・3年はこのMacで頑張れそうです。
スッキリとしたデザインのSSDなので、iMacと並べて置いても全く違和感がありません。なかなか、おすすめです。

デザイナーは本来『良いデザインを作る』ことが最優先事項。いくらマシンが早くても、良いデザインが作れなくては本末転倒なのですが、やっぱりマシンが早いというの正義だと実感しました。マシンのスピードアップで短縮した時間を、アイデアやデザインに使えるのであれば、多少予算がかかったとしても長い目で見るとプラスになりますね。


非常り参考になる投稿ありがとうございます。私も同モデルを使用しており、もっさり感になやまされております。thunderboltさすがでふね。
参考までにお教えください、メモリの増設は結局断念したのでしょうか。SSD化のみでこのスピードアップは実現しましたか?
メモリは断念しました。
21.5inchは素人じゃ交換が難しいみたいですね。
でも、SSD化のみで、このスピードアップを実現できましたよ。
今では、ストレスフリーです!
サンダーボルトではなくても早くはなると思うのですが、やっぱりサンダーボルトの方が早いんだと思います。
メモリも増設できてたら、どんだけ早くなっていたのか気になりますが(笑)
ありがとうございます
メモリ交換自分でできないのはやはり不便ですね
でも、メモリそのままで高速化できたとのこと、
私も外付けSSDやってみます
ちなみに、AdobeのイラレやPhotoshop等のアプリケーションは外付けのSSDに新規インストールされたのでしょうか?
先輩がやってくれるのを見ていただけなので詳しくは覚えていませんが、確かMacの移行アシスタントで移行すると、そのままイラレもフォトショップも使えました。
新規でインストールはしていません。
この記事を参考にさせて頂いております。
SSD-WA256Tに「Catalina」を入れようとトライしてます。
インストールの際、「このボリュームはappleraidの一部のため・・・」と表示されインストールできません。
ドライブも半透明になっており、選択できません。
USBのインストールディスクからでも同様です。
何か方法はありますでしょうか?