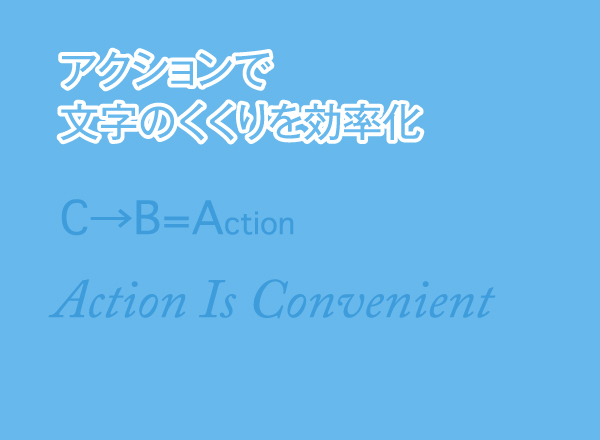
イラストレーターには便利な機能がたくさんあります。僕はCS5を使っていますが、正直使っていない機能もたくさんあります。
今回はその中でも僕がよく使うアクション機能について。
⌘+C→⌘+Bをアクションに設定して1ボタンで作業効率化
グラフィックデザイナーであれば、必ず使うであろう『文字のくくり』。通常は⌘+Cで文字をコピーして⌘+Bで背面にペーストして、文字に線をつけてくくります。
この⌘+C→⌘+Bの2工程、デザイナーによっては結構使う頻度が多いはず。流通系のチラシなんか作ってると、それこそ1日100回くらいやってるかもしれません。
これをアクションで設定して1ボタンで済ませることにより、今まで2工程×100=200作業していたのが、1工程×100=100作業と半分になります。
一度設定してしまえば、イラストレーターに記憶されるので、以降はずっと使えます。面倒に感じますが設定は簡単なので、よく使う単純行程はアクションで設定してしまう方が長い目でみると賢明です。それでは設定方法。
アクションの設定方法
アクション機能の設定方法は簡単。
まずは普段どおりに文字を打って、文字にくくりをつける前の状態を用意します。
アクションウインドウ(出ていなければウインドウからアクションを表示)から、新規アクションを作成。
新規アクションウインドウが出てくるので、名前をわかりやすいものに変更。空いているファンクションキーを設定して『記録』をクリック。
『記録』をクリックすると、ウインドウに赤丸が表示されます。これから作業する行程が全て記憶されるので、いつものように文字を選択して、⌘+Cの後に⌘+Bを実行。ウインドウの左端にある記録の停止を押します。感覚としては録音作業と似ていますね。
これで、次回からは指定したファンクションキー(僕の場合はF6)を押すだけで、文字にくくりをつけることができます。とっても簡単ですね。
まとめ
他にも手間のかかる作業はアクション機能を使って、どんどん効率化した方がいいでしょう。長い目でみると随分と差がついてくると思いますよ。
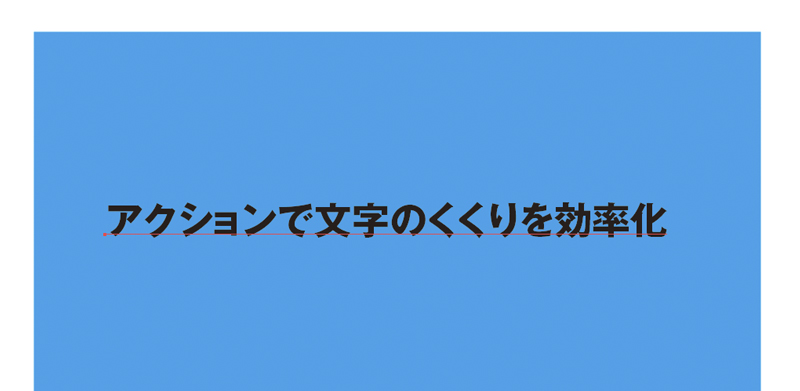
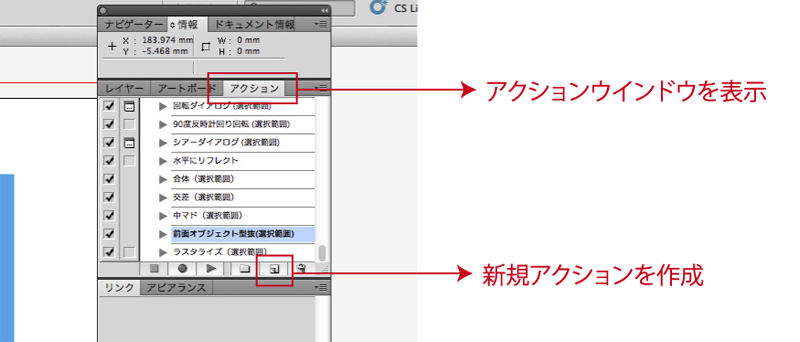
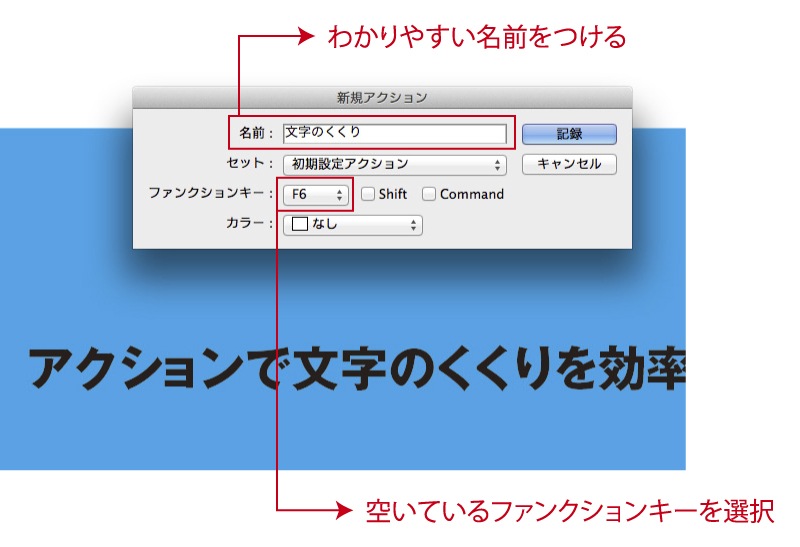
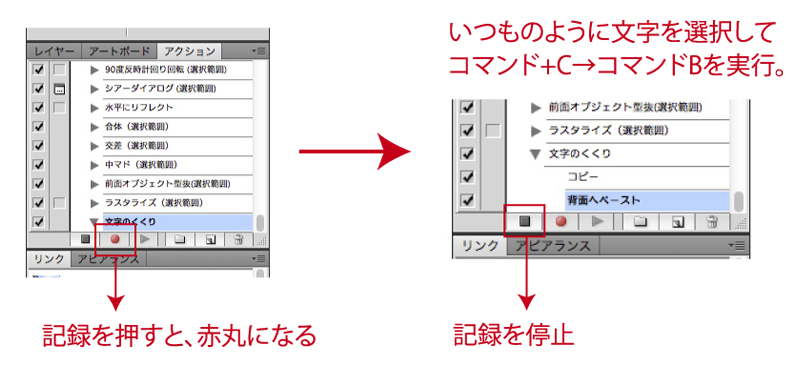

コメントや質問をどうぞ